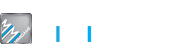Hướng dẫn kết nối tay cầm PS4 trên PC [Cập nhật mới nhất]
Admin Mimi
Th 7 06/05/2023
Có vẻ như việc kết nối bộ điều khiển DualShock 4 với máy tính không phải lúc nào cũng đơn giản như chúng ta nghĩ. Để đảm bảo kết nối thành công và giúp bạn hoàn thành quy trình một cách thuận lợi, cần phải tuân thủ những bước hướng dẫn chi tiết. Với mong muốn giúp bạn kết nối bộ điều khiển DualShock 4 với máy tính của mình dễ dàng và thành công, Mimigame đã sẵn sàng cung cấp hướng dẫn tỉ mỉ và chi tiết nhất.
HƯỚNG DẪN KẾT NỐI TAY CẦM PS4 VỚI PC
Để sử dụng tay cầm PS4 trên máy tính, bạn sẽ cần chuẩn bị một số thứ như sau:
- Tay cầm Dualshock 4
- Cáp Micro USB
- Ứng dụng Steam hoặc Microsoft .NET Framework 4.5
- Phần mềm DS4Windows
CÁCH KẾT NỐI TAY CẦM PS4 VỚI ỨNG DỤNG STEAM

Nếu phần lớn các game bạn chơi qua ứng dụng Steam thì việc kết nối tay cầm PS4 rất đơn giản. Sau đây là các bước hướng dẫn chi tiết:
- Mở ứng dụng Steam và đi đến mục Settings ở Menu xổ dọc xuống bên tay trái
- Mở thanh Controller và chọn General Controller Settings
- Kết nối tay PS4 với PC qua dây cáp USB hoặc qua Bluetooth
- Thay đổi các tùy chọn ưu tiên, tinh chỉnh tay cầm và tick chọn ô PlayStation Configuration Support
- Bạn có thể thay đổi sơ đồ phím bấm ở thanh Settings Controller hoặc trong game
Thế là bạn đã hoàn tất kết nối và tay cầm Dualshock 4 đã sẵn sàng để chơi game trên Steam.
Nếu bạn không thể kết nối tay cầm với Steam, hãy thử ngắt kết nối và làm lại các bước từ đầu. Hoặc thử kết nối tay cầm với PC qua cổng USB 2.0 thay vì USB 3.0
CÁCH KẾT NỐI TAY CẦM PS4 VỚI PHẦN MỀM DS4WINDOWS

Nếu game bạn chơi nằm ngoài ứng dụng Steam, bạn sẽ cần kết nối tay cầm qua phần mềm DS4Windows (link tải tại đây) và làm các bước sau:
- Tải về phiên bản mới nhất của Microsoft .NET Framework 4.5 (link tải)
- Nếu bạn đang sử dụng Windows 7, bạn sẽ phải tải về driver của tay cầm Xbox 360
- Kết nối tay cầm Dualshock 4 qua cáp USB hoặc Bluetooth
- Tải về, giải nén và cài đặt phần mềm DS4Windows
- Mở phần mềm DS4Windows và đi đến thanh Controller để kiểm tra tay cầm đã kết nối hay chưa
- Trong thanh Settings, chọn Hide DS4 Controller
- Chỉnh mục Use Xinput Ports thành 1
- Tùy chỉnh hoặc tạo một profile mới để cài đặt sơ đồ phím bấm tay cầm
Sau khi hoàn tất các bước trên, tay cầm Dualshock 4 đã sẵn sàng để chơi những game nằm ngoài ứng dụng Steam.
Sử dụng bộ điều khiển DualShock 4 để chơi game trên PC như là một cách tuyệt vời để thay đổi trải nghiệm chơi game của bạn. Mặc dù có thể mất chút thời gian để thiết lập, nhưng thành quả mang đến lại rất xứng đáng. Cho dù bạn chủ yếu sử dụng Steam hay thích chơi các trò chơi không liên quan đến Steam, bạn sẽ có thể tận hưởng sự thoải mái và tiện lợi của bộ điều khiển PS4 mang đến.

Tay cầm Dualshock 4 đang bán tại Mimigame là lựa chọn không thể nào phù hợp hơn hiện tại vì các lý do: Hợp túi tiền - Bảo hành Chính hãng - Kết nối đa thiết bị. Nếu bạn mua ngay hôm nay sẽ nhận Khuyến mãi giảm trực tiếp trên giá gốc lên đến 100,000Đ, xem chi tiết Sản phẩm tay cầm Dualshock 4 Chính hãng tại đây